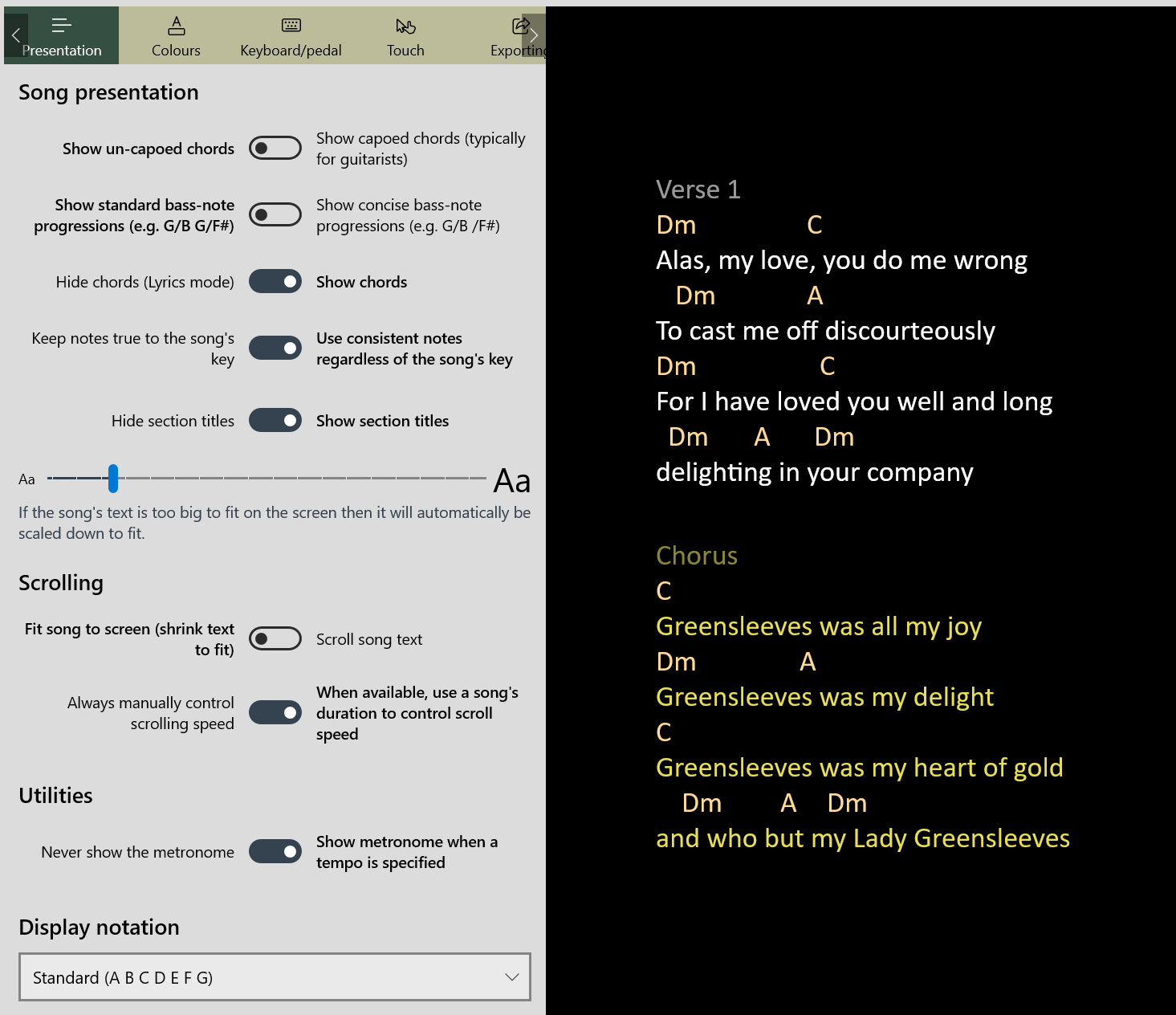Chordle has two different approaches to displaying songs, and they have different benefits:
“Fit song to screen” mode
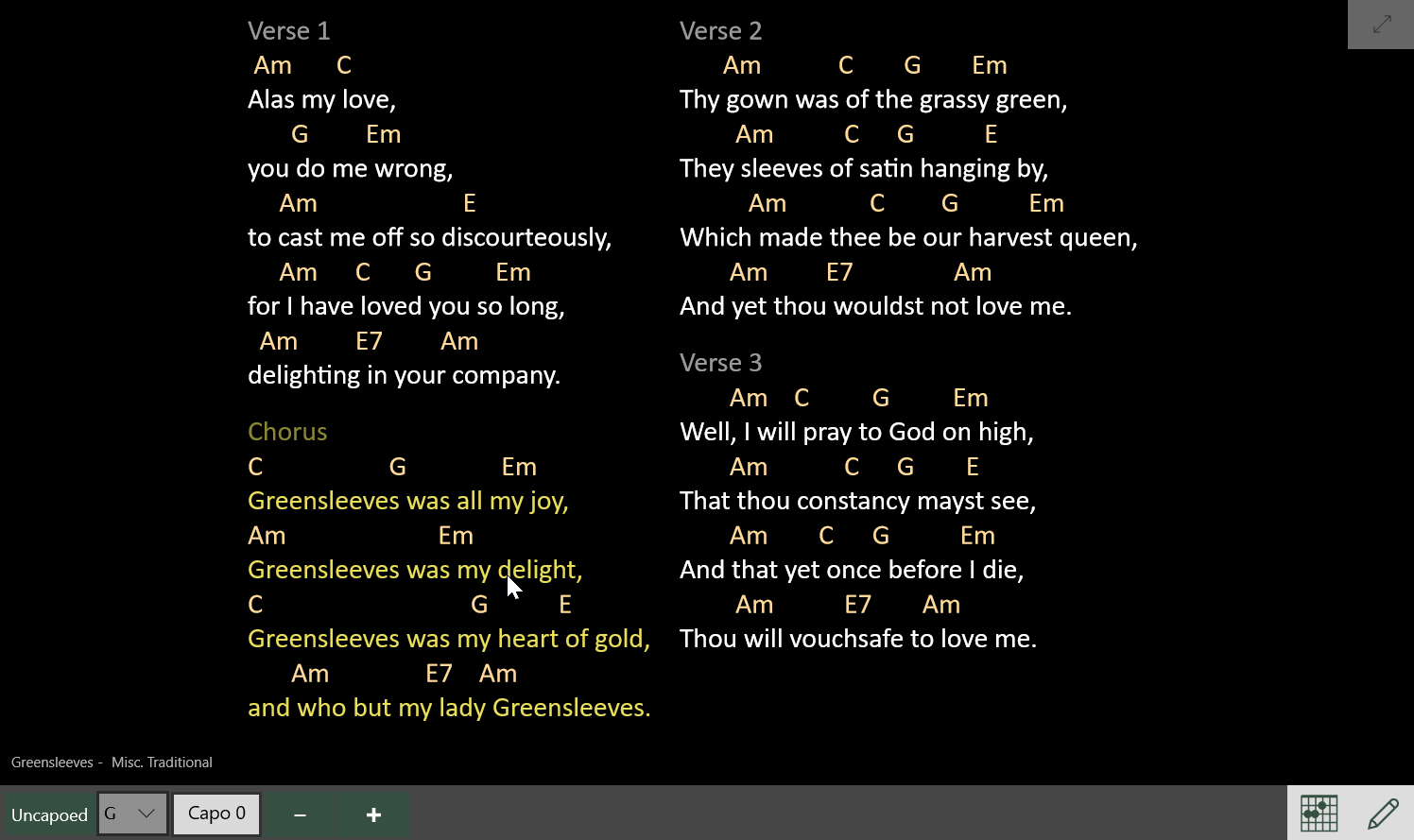
This is the default mode, and with it Chordle will arrange all the sections of a song in the best possible way such that they all fit onto the screen.
This approach means that you don’t have to scroll around to find the part of the song you’re currently playing, however for songs that are particularly long Chordle has to shrink the text down so that it can all fit on the screen. Some people choose to refer back to earlier sections of the song when they are identical, e.g. by just writing “Chorus” instead of repeating all the chorus text again. This isn’t to everyone’s taste though.
Scrolling mode
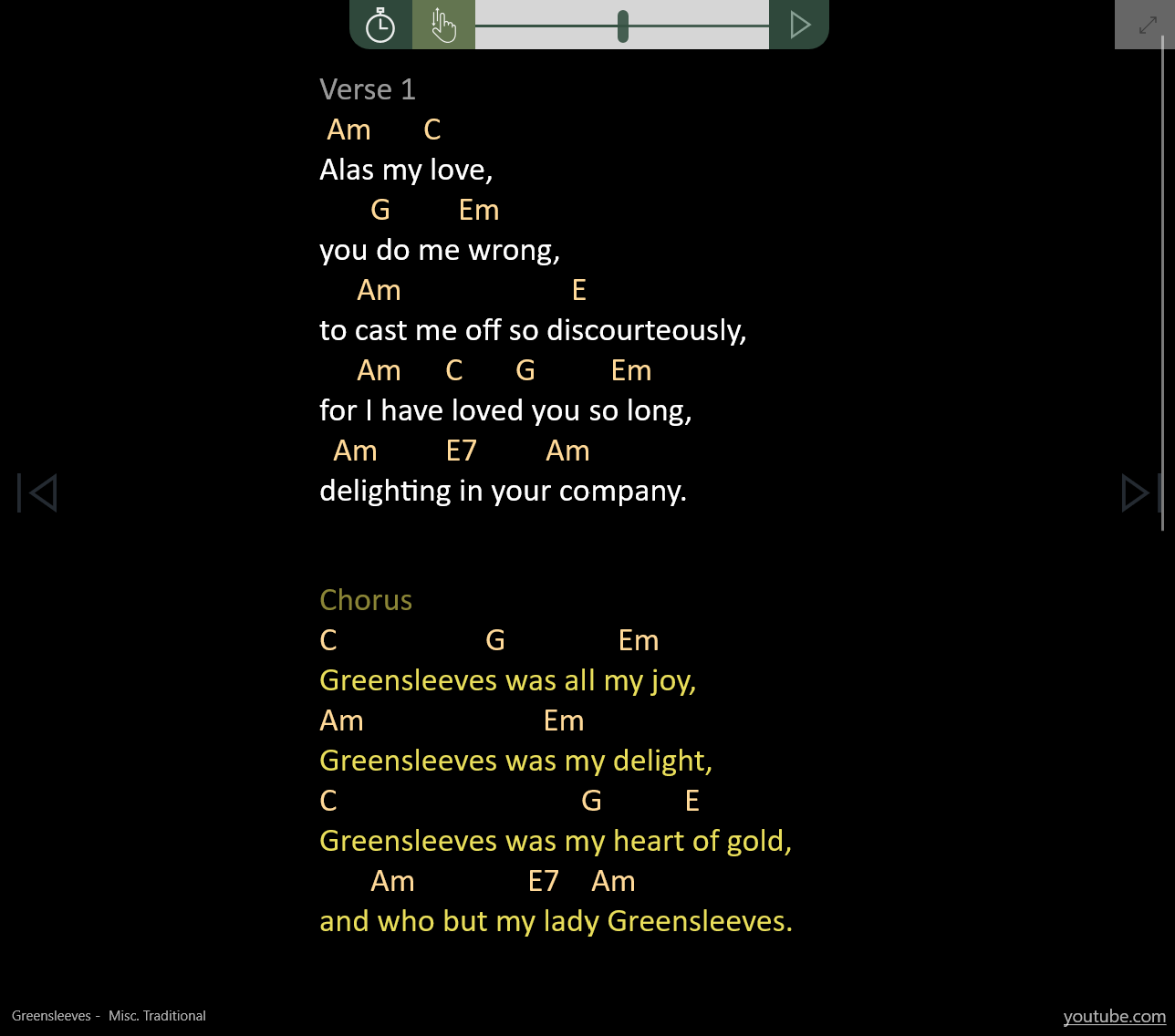
When playing a song in scrolling mode, you can start playing by clicking on the play button at the top of the screen - this is also where you can adjust the scrolling speed. Once you have found your preferred speed for scrolling a song, you can save it by pressing the save preferred song settings button.
It’s also possible to pause and start scrolling and control the scrolling speed using keyboard or pedal shortcuts.
You can also specify the duration of the song in its metadata if you want the song to scroll for a fixed amount of time.
Switching between presentation formats
The option to control how songs are presented is in under the “Scrolling” presentation settings section: